Não consigo visualizar as minhas disciplinas no Moodle. O que fazer?
Caso esteja inscrito e tenha a sua situação financeira regularizada, siga os passos abaixo.
-
- Aceda à plataforma Moodle.

- Abra a tabela dos filtros de pesquisa e visualização.
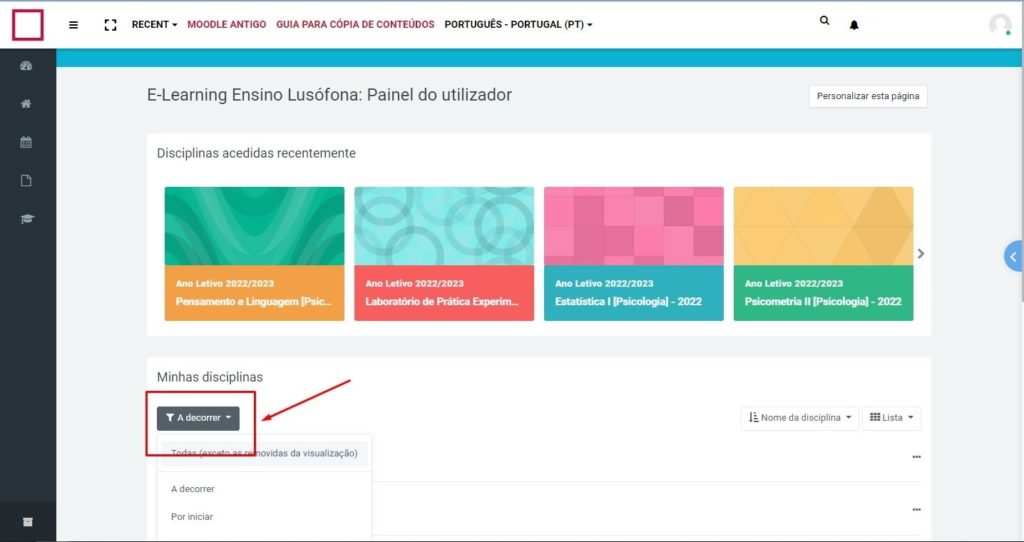
- Selecione a opção “Todas (exceto removidas da visualização)”.
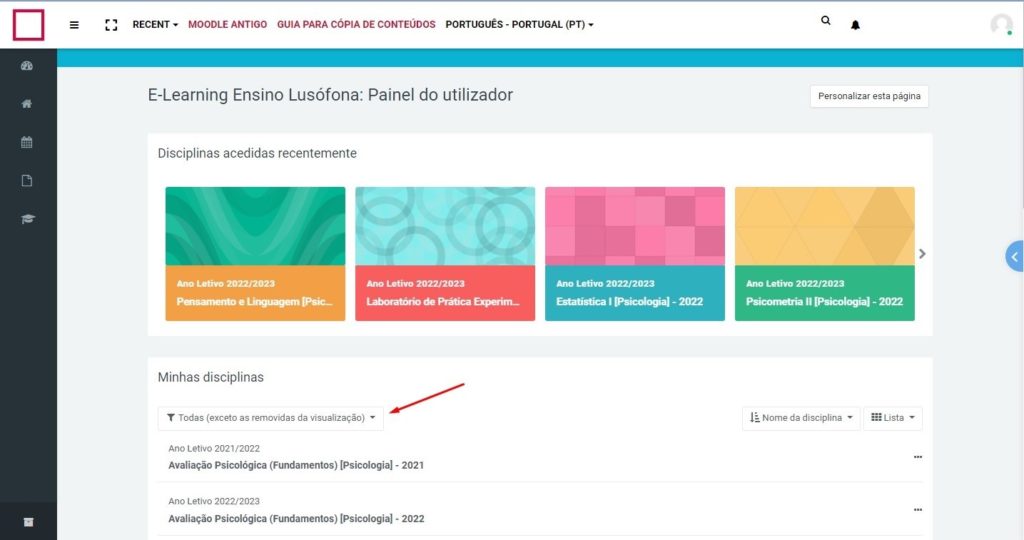
- Aceda à plataforma Moodle.
Como posso conectar-me ao WiFi do Instituto?
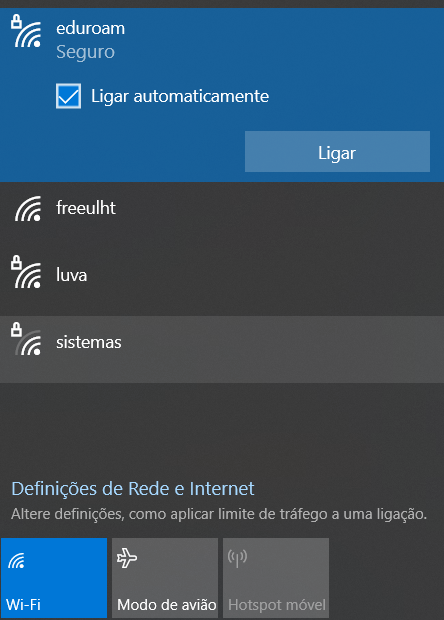
2. De seguida introduza as suas credenciais. Estas vão ser-lhe pedidas para realizar o seu acesso.
- User: axxxxxx@mso365.ipluso.pt ou pxxxx@mso365.ipluso.pt ou fxxxx@mso365.ipluso.pt
- Password: a mesma da secretaria virtual
 3. Verifique neste passo se o utilizador introduzido condiz com o seu email institucional.
3. Verifique neste passo se o utilizador introduzido condiz com o seu email institucional.
 4. Por fim, ao realizar o seu primeiro acesso à rede wi-fi, deverá selecionar a opção “Ligar” e estará conectado à nossa rede.
4. Por fim, ao realizar o seu primeiro acesso à rede wi-fi, deverá selecionar a opção “Ligar” e estará conectado à nossa rede.
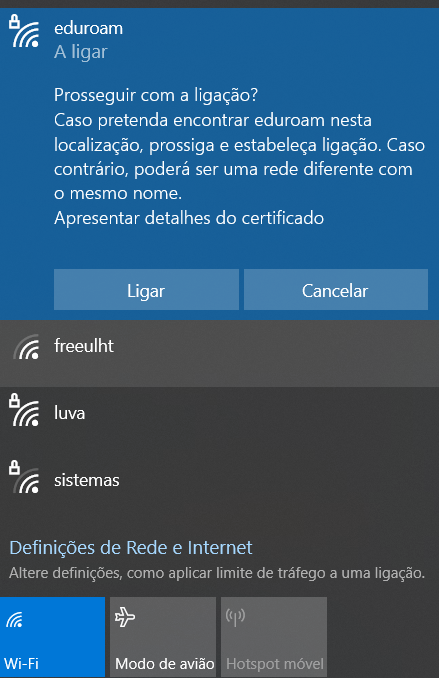
Como posso realizar ou renovar a inscrição?
2- No menu Atividades Letivas escolha: Matrícula/Inscrição.

3 – Escolha: Iniciar Matrícula/Inscrição
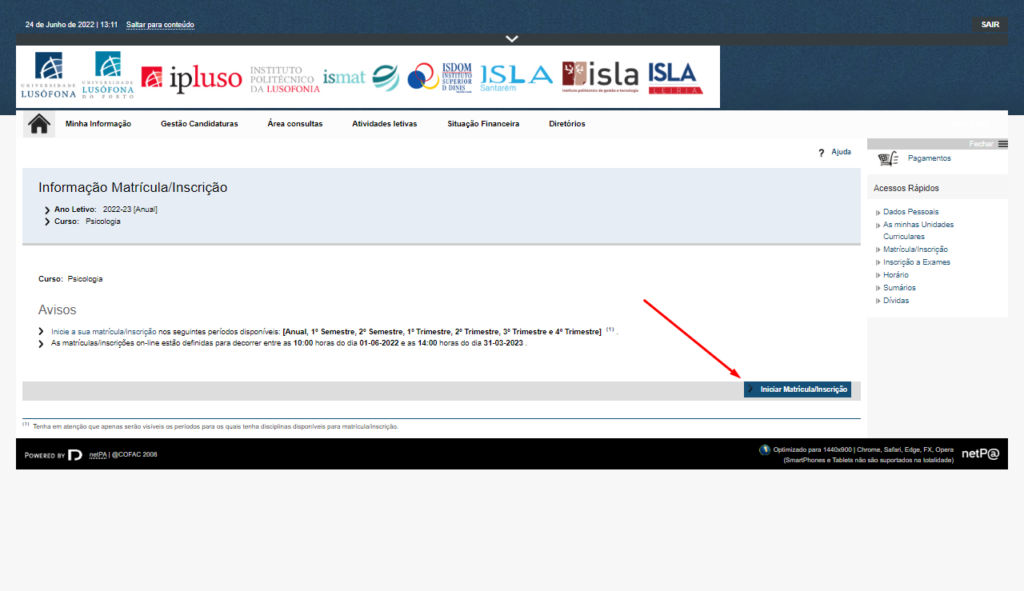
4 – Aceite os termos e condições de utilização.

5 – Escolha o semestre e as disciplinas e clique em seguinte.
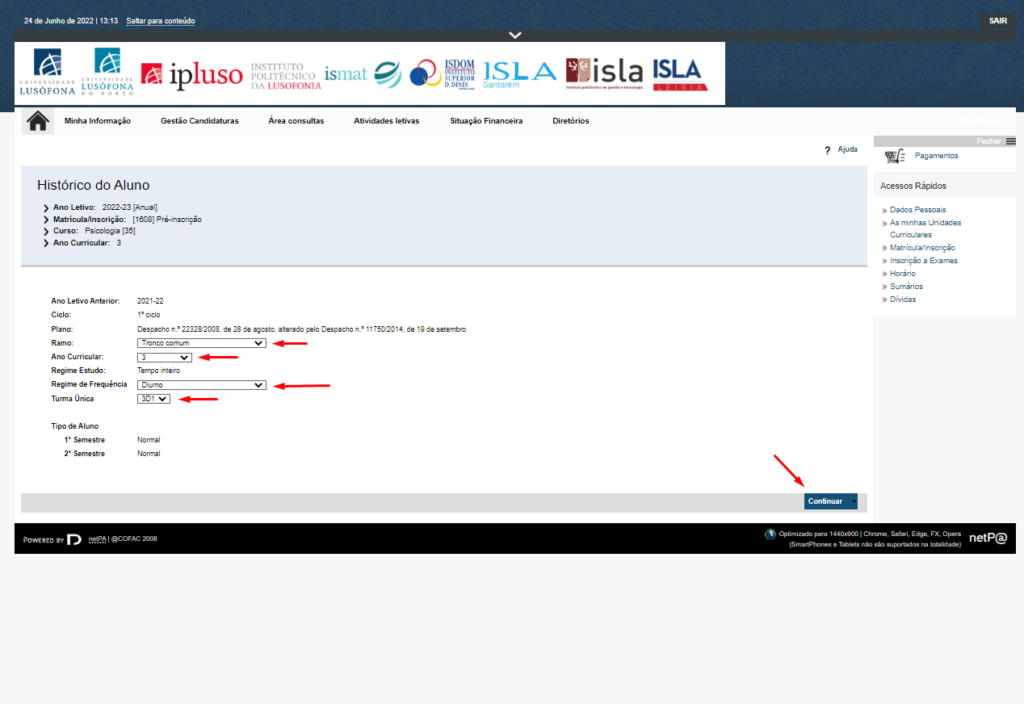
6 – Escolha o semestre e as disciplinas e clique em seguinte.
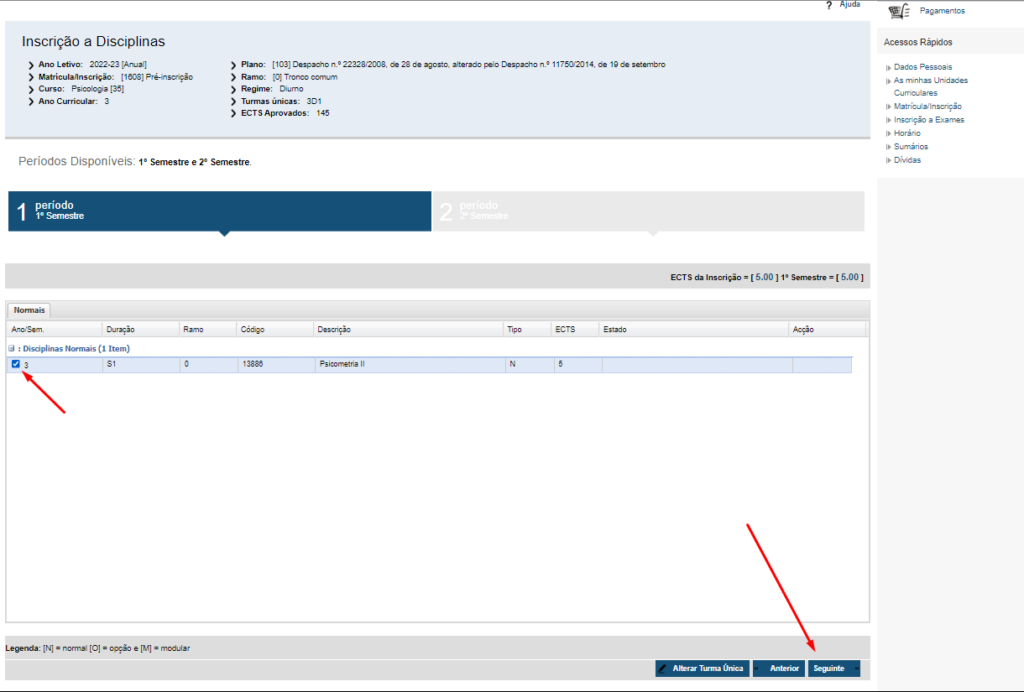

7 – Confirme.
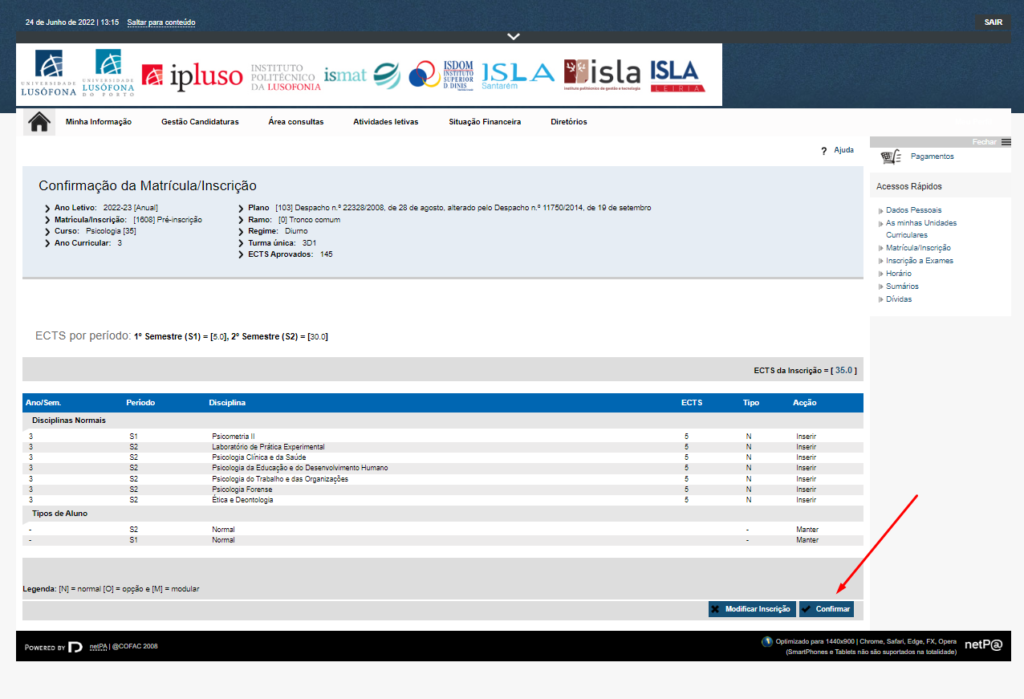
8 – Pode agora imprimir para PDF o seu comprovativo.
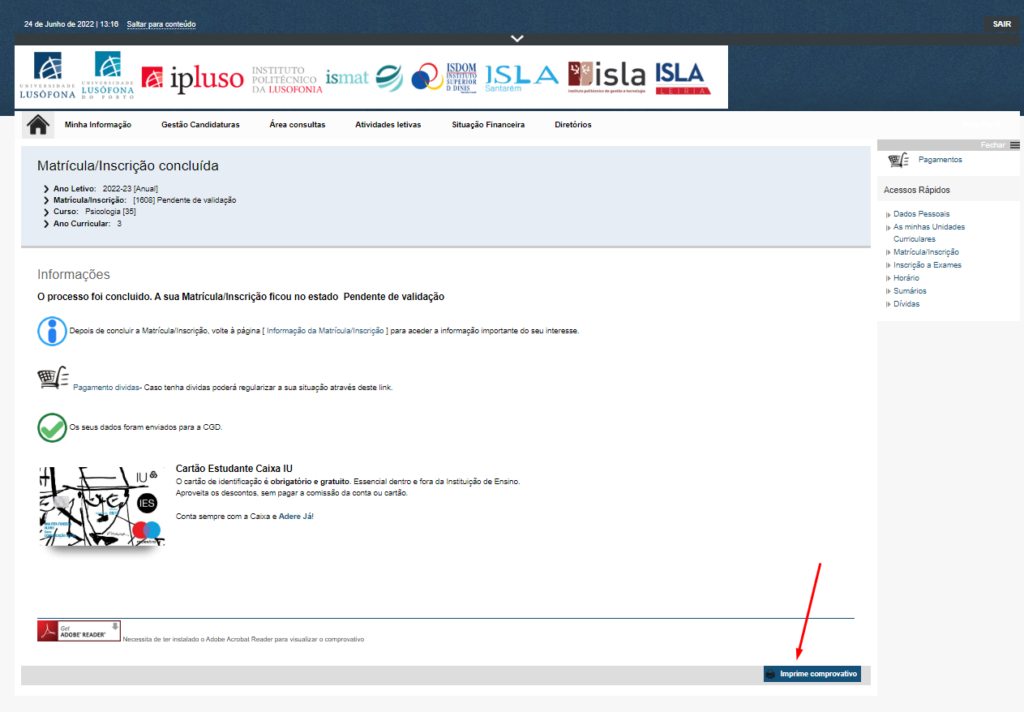
Para mais esclarecimentos contacte os Serviços Académicos (info@ipluso.pt).
Nota: os Alunos Externos (1ª vez) devem preencher o Boletim de Inscrição e efetuar o seu upload no Portal do Candidato. No caso em que já estiveram inscritos como Alunos Externos devem verificar a sua situação nos Serviços Académicos.
Como efetuar um pedido no netPA?
2) Clique em “Atividades Letivas” – “Requisitar Pedidos”.
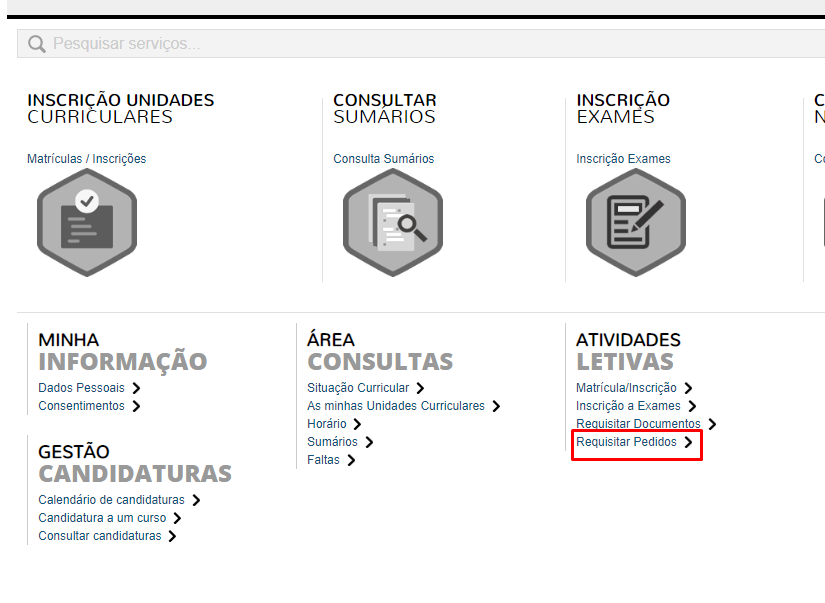
3) Selecione um dos tipos de pedidos que pode efetuar (ver lista abaixo) e clique em seguinte.
- Adiamento de entrega de dissertações/teses
- Alteração de dados de faturação
- Anulação de inscrição da(s) unidade(s) curricular(es)
- Conteúdos Programáticos do curso (FUC)
- Conteúdos Programáticos por Unidade Curricular (FUC)
- Cópia de Prova de Exame
- Declaração de dívida
- Declaração de inscrição para aluno externo estrangeiro | Internacional
- Declaração de inscrição para estudante estrangeiro Internacional
- Declaração de matrícula para estudante estrangeiro | Internacional
- Estatuto trabalhador estudante – entrega de documentação
- Inscrição a exames de época especial
- Inscrição a unidades curriculares
- Questões Financeiras
- Revisão de Classificação de Prova Avaliação Contínua
- Revisão de Classificação de Prova Exames
4) Descreva neste campo a informação necessária para cada um dos pedidos. Consulte o descritivo no pedido que pretende efetuar da informação que deve constar. Após preenchido clique em seguinte.
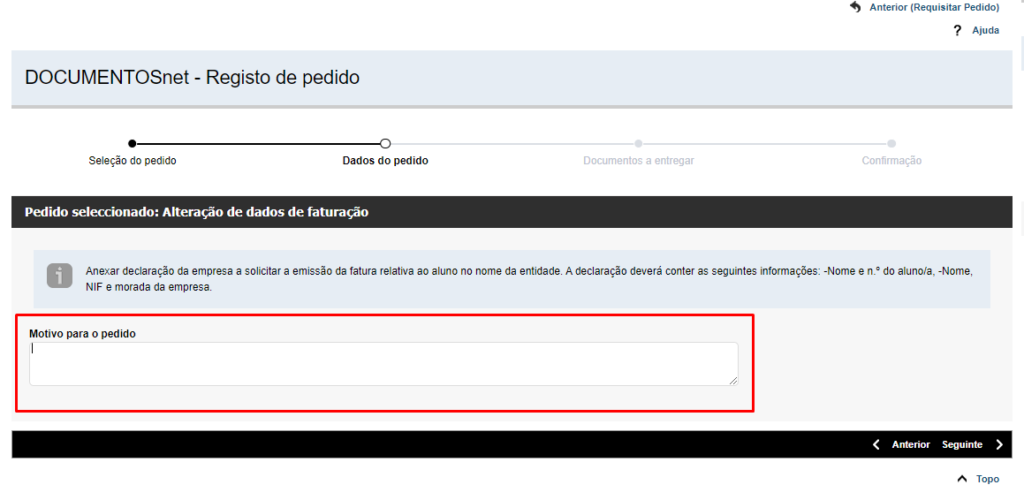
5) Verifique o seu pedido e se estiver completo clique em confirmar. Caso pretenda pode voltar atrás clicando em anterior.
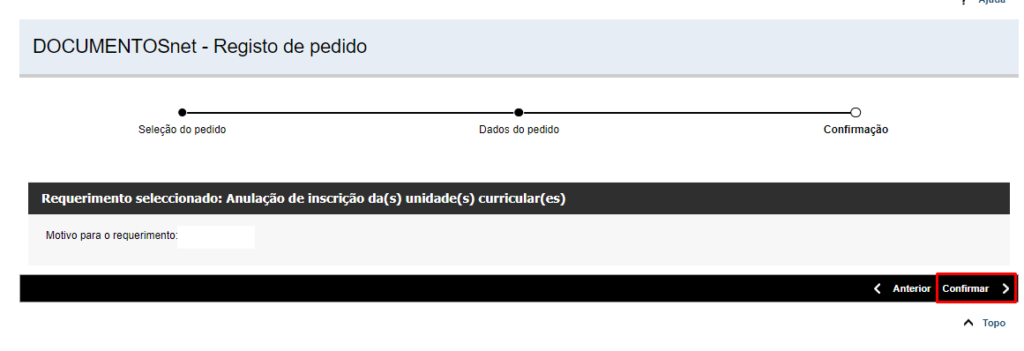
6) Após confirmar surge no ecrã a imagem de confirmação de registo do pedido (ver imagem abaixo).

Para mais esclarecimentos contacte os Serviços Académicos (info@ipluso.pt).
Lembretes:
- Para solicitar o estatuto trabalhador-estudante poderá efetuar upload das declarações.
- Quando efetuar um tipo de pedido e até receber resposta ao mesmo não será possível efetuar novo pedido com o mesmo assunto de forma a melhorarmos a gestão dos pedidos e respetivas respostas.
Como ativar as notificações na APP?

2. Depois receba os alertas a avisar de: Data, hora e sala para exame – Antes do exame irá ser notificado sobre o local e hora onde o mesmo se irá realizar. Lançamento de notas – Sempre que uma nova nota for lançada receberá uma notificação a avisar.

Existe uma APP do Moodle?
Siga os passos abaixo:
1 – Na APP Store para iOS ou na Google Play descarregue a APP Moodle.

2 – Escolha o seu perfil de Aluno ou Docente.

3 – Insira o url do Instituto ou ler QR Code (imagem abaixo).

4 – Ligue-se ao site abaixo.


5 – Aceda com os seus dados de aluno ou docente.

O que é o Microsoft Teams?
O Microsoft Teams é uma aplicação de colaboração que permite a realização de chamadas, videoconferências, partilha de documentos e calendários num só local.
Equipas – Encontre canais para participar ou crie o seu próprio canal. Nos canais, pode realizar reuniões locais, ter conversas e partilhar ficheiros.
Reuniões – Agende reuniões online e faça a gestão dos participantes.
Como posso adicionar a minha foto no Zoom de modo a que o Docente saiba quem eu sou?
1. Aceda ao Colibri (Zoom).
2. Escolha a opção Entrar ou a opção Agendar.
3. Da lista de Instituições, escolha a Universidade Lusófona.
4. Coloque o vosso utilizador – axxxxxxxx (inclua o “a” + número de aluno).
5. Coloque a sua password (a mesma utilizada no acesso ao Moodle e netPA).
6. Aceda à opção Perfil que se encontra no menu do lado esquerdo.
7. Altere a sua Fotografia.
8. Verifique se o seu nome está correto.
Tutorial
Consulte o guia: Como editar a foto de perfil do estudante?
IMPORTANTE: Use uma foto que permita a sua fácil identificação (tipo passe por exemplo). Não use fotos de paisagens, marcas ou outras.